Working with MyPrayers Review Mode for iPad
The second in a series of three tutorials for learning how to set up and use MyPrayers on an iPad.
Get MyPrayersThe second in a series of three tutorials for learning how to set up and use MyPrayers on an iPad.
Get MyPrayers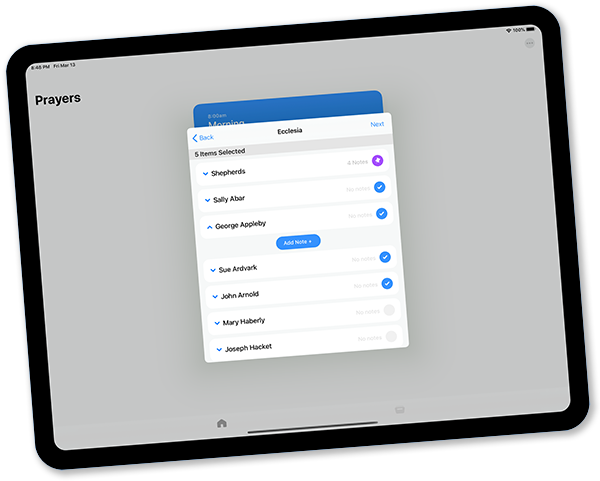
People often experience difficulties with prayer. Concentration, cliches, repetitiveness, sameness, even what to pray about. MyPrayers was designed to assist us to overcome these things. A big part of that is the Prayer Review process.
The purpose of Prayer Review in MyPrayers is obviously to review what you have allocated to a particular Prayer, but it’s more than that. It enables you to think about what you want to pray about before you begin talking to our holy God. With this approach, our prayers become meaningful, less full of fluff and repetition, and probably less self-centred. MyPrayers doesn’t dictate this, but enables it. You’ll see what I mean as we go through this tutorial.
I want to walk you through the Prayer Review area to show what it does and how it works using the Morning Prayer set up in the Organiser. Once you become familiar with this, you should quickly be able to make good use of MyPrayers.
We shall:
Let’s proceed!
Access to Prayer Review is throgh the Home page. The Home page is like a doorway to Prayer Review.
When you first get MyPrayers and tap on the MyPrayer icon, it will open on the Home page
This page contains all the Prayers I have set up. You will notice that I have added Special and Meditation Prayers to the default list. You can also add your own Prayers extra Prayers (see the Setting up tutorial).
If you are in the Organiser (the file icon at the bottom right will be blue): Tap on the grey house icon bottom left of the screen. That’s the Home button.
If you closed MyPrayers while in the Organiser, when you open the app again it will open on the screen that you last had open.
Unless you intend coming back to a particular page in the Organiser, it is a good idea to always revert MyPrayers to the Home page before closing. This is so that when you receive your Prayer alert, you can go straight to the Home page and with one tap begin your Prayer Review.
So, it’s quite simple: each time you close the app, remember to just tap the Home (house) icon so it’s blue.
The Home page is the place to launch into Prayer Review.
The Prayer Review is made up of a series of pages. Each page is one of the Categories (containing its Items and Notes) that you set to appear in the particular Prayer you have opened.
We are going to use the Morning Prayer as an example. So, tap on the Morning cell.
Once you have tapped on a particular Prayer (in our case, Morning), you have entered Prayer Review mode where you review your prayers!
MyPrayers will open the first of the Prayer Review pages, each of which has the title of your Categories. My first page is the Category, Praise.
You can tell that it’s a Review page as it sits over the top of the Home page. If you hold and pull down from the top of the Review page (where it has the title Praise), you will see that this is so.
In Prayer Review mode, you can quickly navigate to each page (or, Category) you have included in this Prayer.
Tap on Next > (top right).
You can go back, by tapping on < Back (top left).
Now that you know this, scan through the pages by tapping on Next > until you get to the Summary page with the big blue button on the bottom saying “Start Prayer”
Don’t tap on Start Prayer at this stage. The Summary page concludes the Prayer Review process, and launches the final, Prayer mode. But that’s for the next tutorial. Let’s go back now and see some details in the all-important Prayer Review process.
The Prayer Review process will bring you page by page through each of your Categories.
Both the Prayer Review pages and your Prayer View pages reflect how you have set up your Categories, Items, and Notes in the Organiser.
This shows the importance of your set up in the Organiser. So, if you want to open a Prayer with praise, you need to have the Praise Category first in your Categories list. It means giving some thought to how you wish to pray in the set up stage. If you don’t know how to do this, check out our Setting up MyPrayers tutorial.
Let’s go through a typical review of a Category page.
Go back to the first page in Prayer Review mode, which, in our case, is Praise. Here’s what shows on my screen (yours may be different).
Here, under my Category “Praise” I have a list of Items I have designated as items I’d like to be reminded about and use when I pray in my Morning Prayer. You can see in the grey text within most of the Item cells that I have Notes attached to these Items.
In your review, what you would typically do is to review each Item and each Note and select what you want to include in your prayer. While that’s easy enough to do, the intention is not simply a case of tapping quickly on each Item; this is a time for reflection about each item.
Let’s select an item.
Tap on the grey selection button (a grey circle) on the right-hand-side of one of your Item cells (choose one that contains Notes). I’m going to choose the first in my list, God’s Holy Name:
Now tap on the Item name (God’s Holy Name). Notice what happens …
The Notes contained in the Item drop down into view. In my case, there are five Notes (you may need to scroll the list up to see all the Notes). But, notice how, by having selected the parent Item to be included in this particular prayer, it automatically selects all Notes inside that Item? In your Prayer Review, you may intentionally do this. But, in the spirit of the review process, it’s probably better to do this another way. Let’s go back.
Tap on the blue selection circle next to the Item name again. It should turn off all the selection circles for both Item and Notes.
Now tap on the selection button on one of the Notes. Notice that this also automatically selects the Item as well, but doesn’t turn on all Notes (as we did above).
You may say that it’s a moot point whether you select each Note, or that you deselect each Note! I don’t know about you, but I find the latter somewhat negative —choosing to NOT pray for something. I’d rather be positive in choosing what I wish to pray for in a prayer. But, we’re all different, and the option is yours!
Tap on the Item cell to close the Notes.
You have the ability to add Notes to an Item while in the Prayer Review process.
Tap on an Item cell (perhaps one that doesn’t have a Note). I will choose the Item “Thy Kingdom”.
Tap on the Add Note + button.This actually brings up the Add Note function within the Organiser. You can add a Note. I’m going to add “May God’s Kingdom come soon”.
Tap on Add (top right).
You are now back in the Prayer Review mode again, and there is your new Note and it’s already selected! MyPrayers assumes that if you are adding a Note in Prayer Review mode, you want to include this in your current Prayer. The Note is also added permanently to the ‘Thy Kingdom’ Item so will appear with all the other Notes next time you do a Prayer Review.
What about Items that have been set up in the Organiser to revolve consecutively through a large list of Items?
Go to the Ecclesia (congregation) Category page by navigating there using either the Next > or < Back functions at the top right or left sides of the screen. Once there, you may see something like this (if you have followed these tutorials):
Notice:
This has been set up to do this from within the Organiser. (See our tutorial on Setting up.)
You are still able to add extra people (Items) from the list on this page if you wish for this particular prayer. For example, you may remember someone in particular that you would like to pray for. Just select the name from the Item list as we’ve seen above. As long as you have concluded your prayer (see the Prayer mode tutorial) the next time you do a Prayer Review, MyPrayers will consecutively choose the next four names in your list.
Take some time to explore each of the screens tapping on Next > to go to the next page, and review that page as if you are reviewing your prayer. Get a feel for how this works. Make selections for each page. It’s a very helpful process, as it gets you thinking about your prayer and what you want to say to God. The idea is, that you already have all your thoughts marshalled in your mind before you express them to God.
I’ve now made my way through each page and made all my selections for this Prayer. And so, we come to the final screen in the Review process.
Once you’ve reviewed each of the Category pages and selected and thought about each of the Items and their specifics (Notes) you want to talk to God about in this particular Prayer, you have a final opportunity to review before you actually give your prayer.
The Summary page:
This page contains a summary of all your selections.
But this list isn’t complete? I know that Family and Friends is missing? Never fear, just swipe up the summary list and the page will scroll.
There it is!
You can use this Summary page to get an overview of your prayer in preparation to enter into the presence of the Father.
As the Home page allows you to launch you into Prayer Review, so the Summary page at the end of the Prayer Review allows you to launch into Prayer mode.
We shall pick up on a couple of other features on the Summary page in our next tutorial on the Prayer mode.